Как проверить оборудование
Для начала подключите оборудование к компьютеру.
Проверка через Zoom:
Открываем Zoom и создаем новую конференцию.

Жмем на "Проверить динамик и микрофон"

Для проверки динамика будет проигрываться рингтон, если Вы его не слышите, попробуйте выбрать другой динамик.
Если все хорошо, жмем "Да".

Теперь мы попали на окно проверки микрофона. Выберите нужный микрофон и попробуйте что-нибудь сказать. Шкала должна колебаться.
Жмем "Да" и завершаем проверку оборудования.

Проверка на Windows
- Нажмите правой кнопкой мыши по кнопке «Пуск»
- Выберите пункт «Найти»
- В поиске введите «Панель управления»
- Выберите «Оборудование и звук»
- Нажмите на «Звук»
- Перейдите на вкладку «Запись»
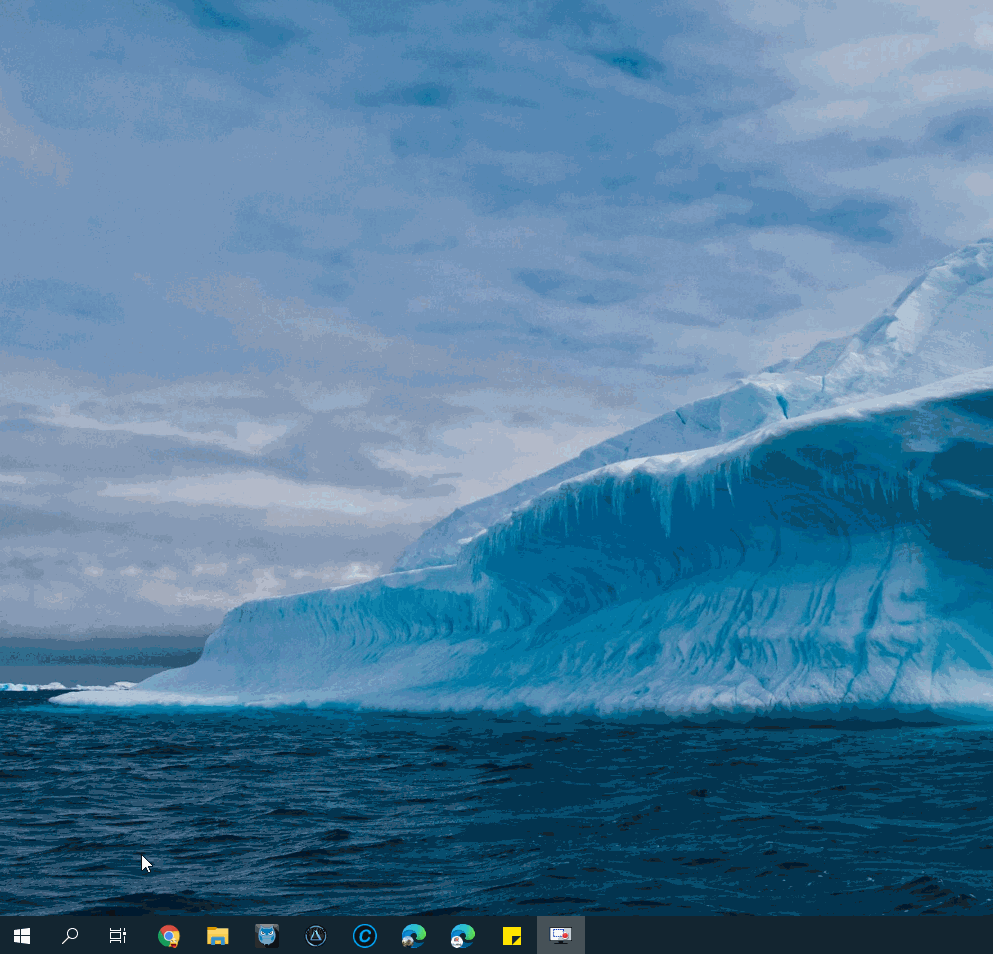
7. Скажите что-нибудь в микрофон, если микрофон работает исправно, справа Вы увидите реакцию на голос.
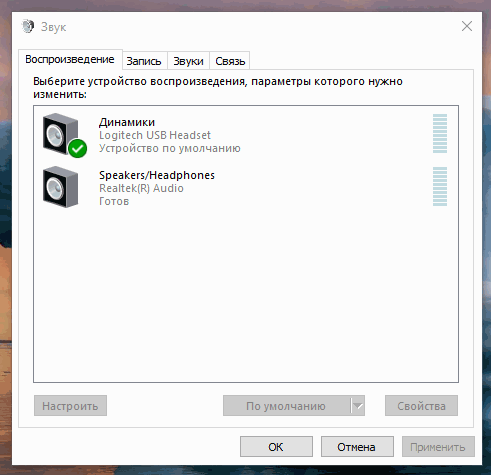
8. Определив рабочий микрофон, установите его «По умолчанию», а оставшиеся отключите - другие программы могут использовать их по ошибке.
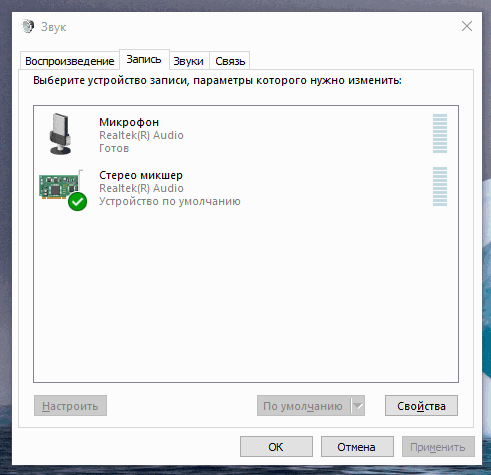
9. Откройте свойства микрофона кликнув правой кнопкой мыши по нему
10. Перейдите на вкладку «Прослушать» и убираем галочку с «Прослушать c данного устройства»
11. Откройте вкладку «Уровни» и поднимаем громкость до 100, если вас все равно тихо слышно, увеличьте «Усиление микрофона»
12. Откройте вкладку «Дополнительно» и отключаем «Монопольный режим»
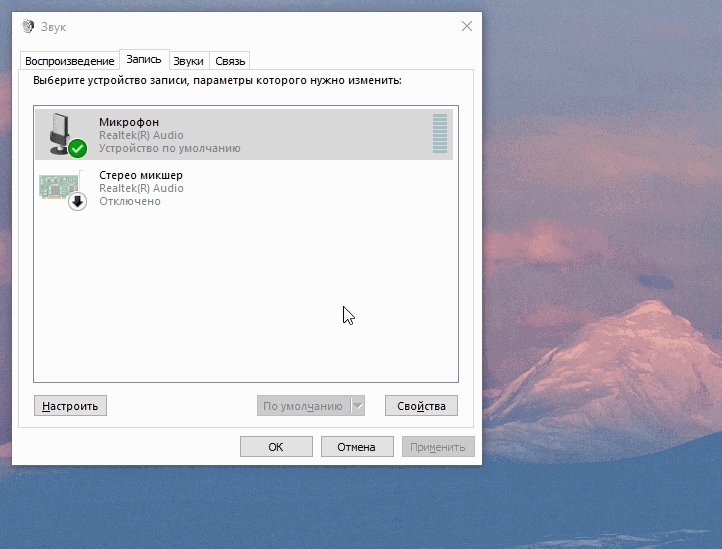
Проверка на MacOS
- Нажмите на значок «Apple» в левом верхнем углу экрана
- Откройте «Системные настройки»
- Нажмите на «Звук»
- Перейдите на вкладку «Вход»
- Выберите нужный микрофон, выставьте ему высокую громкость и проверьте, реагирует ли он на Ваш голос.
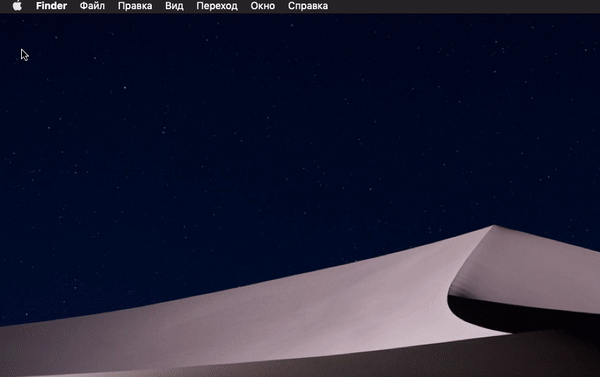
Если микрофон перестал работать, перезагрузите компьютер (распространённая ошибка на MacOS)
С техническими проблемами помогут разобраться статьи: